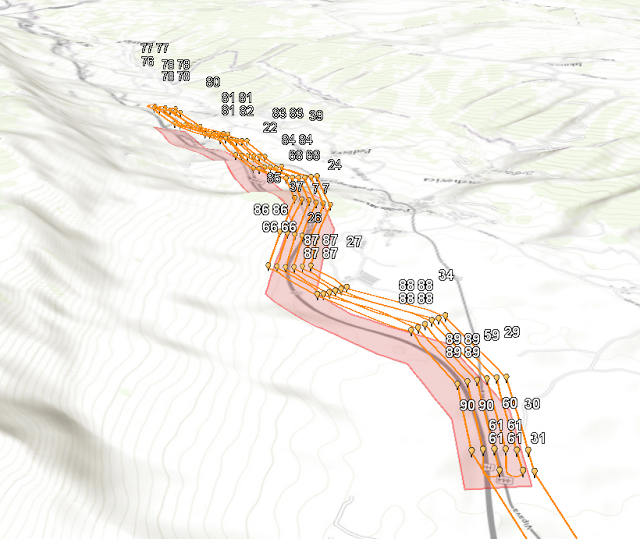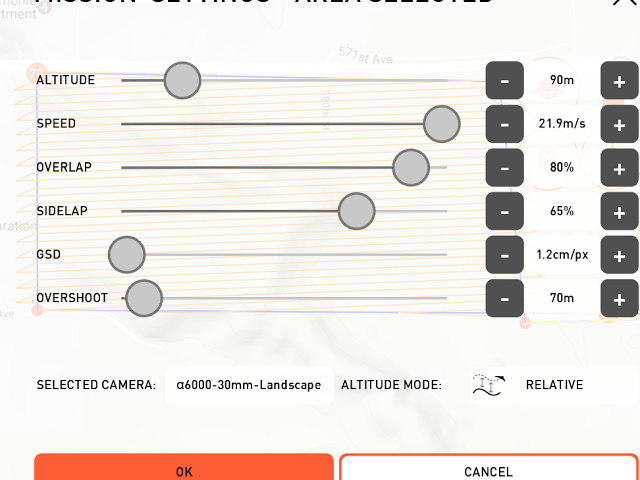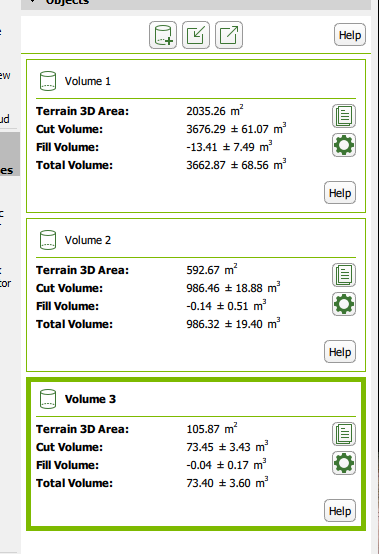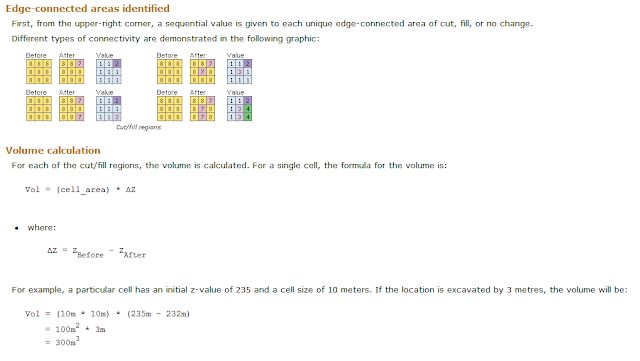Introduction
This week we will calculate the volumes of stock piles at the Litchfield Site. We will use our previously processed UAS flight data for the Litchfield completed in week 7. We will calculate the volumes using both Pix4D and ArcMap. This will allow us to compare accuracy and efficiency of both methods. Calculated volumtrics can be useful in mines and other applications. It is a quick way to determine how much stock material is left. UAS allows for highly accurate volume calculations because of the spatial detail.
Methods
Pix4D Volume Calculations
First we will calculate the volumes of three piles within Pix4D. This is a simple task and only takes a few minutes. Click on the volumes tab and add a new volume. The on screen directions will explain how to add the new volume. You will find a pile of your choice and click around the pile. Once completed your outline you can select calculate to give you a volume of the pile.
ArcMap Volume Calculation Tools
Next we will calculate the volume of the same three piles but by using ArcMap instead.
We will make use of a few different toolbox operations.
First we will use the Raster Clip tool. This function allows you to clip a polygon out of the raster data set.
Next we will use the Raster to Tin tool. This changes your raster data set to a TIN set. It does not create a better surface, you need ancillary data to do so.
Next we will use the Add Surface Information tool. This tool adds attribute features with spatial information derived form the surface.
The next tool we will use is the Surface Volume tool. This tool calculates the area and volume of region between a surface and a reference plane.
The next tool is the Polygon Volume, which calculates the volume and surface area between a polygon and terrain or TIN surface.
The last tool is the Cut Fill tool. It calculated the volume change between two surfaces.
ArcMap Volume Calculations of the Raster Clips
Open up ArcMap and pull of the Litchfield Map.
You will create three feature classes, one for each pile.
Then you will digitize the piles.
Next you will perform an extract by mask tool using the DSM file. This will give you height measurements to calculate volume.
From here you will perform the Surface Volume tool to create a text box that will calculate the volumes of the piles. Make sure you find out the height at the base of the pile and select the above reference pane. This will calculate the volume of the pile.
Your working model should look as follows. This is an example for the volume calculations of my pile 1. The cut fill uses the Temporal data.
ArcMap Volume Calculations of the TIN
Now we will convert the DSM raster Clips to into a TIN. You will do this using the Raster to TIN tool.
Nest we will add surface information to the TIN files by using the Add surface information tool.
Next we will calculate the volume using the Polygon Volume tool.
The volume will then be added to attribute table of the three polygons you created.
Your workflow should look as follows.
Results
Discussion
UAS platforms are very good tool to calculate volumes if equipped with the correct sensor. We calculated the volumes three different ways. The Pix4D method is the quickest way to calculate the volumes. There is an error associated with the calculation. This method will not yield the most accurate results. The ArcMap methods are also relatively simple to complete and are only a little more time consuming. The Raster method was similar to the Pix4D calculations, The TIN was also similar to the first two methods. The exception was for Pile 1. The most likely reason for this would be very the polygons were created. The Polygons could vary compared to polygons drawn in Pix4D due to human error. This will show slight variation in the numbers. Overall the number were fairly close. This makes me believe that the volumes calculated are fairly accurate to the true volumes. The biggest pro for using Pix4D is the simplicity. ArcMap is helpful becasue one can create a map displaying the data. The TIN method is helpful because the volume is placed directly into the attribute table for the created pile polygons. The UAS can collect valuable data and if processed correctly it can yield accurate volume calculations.