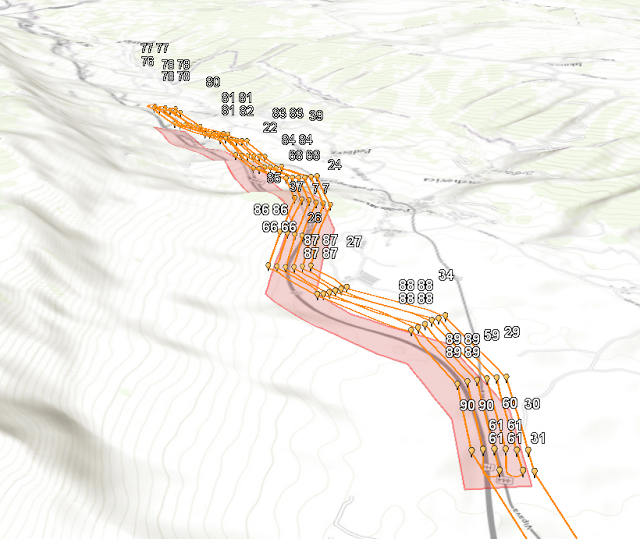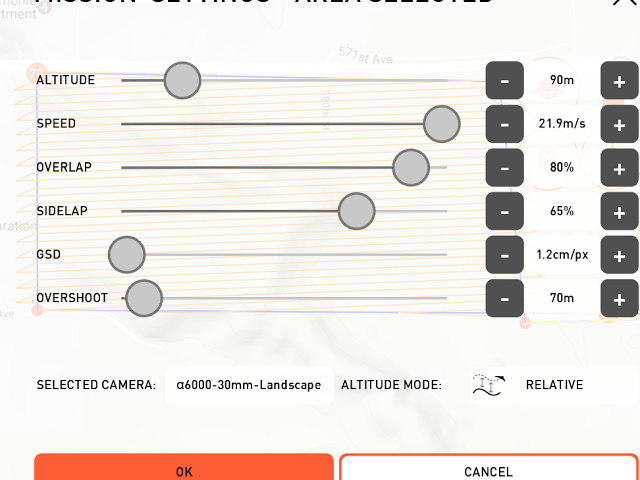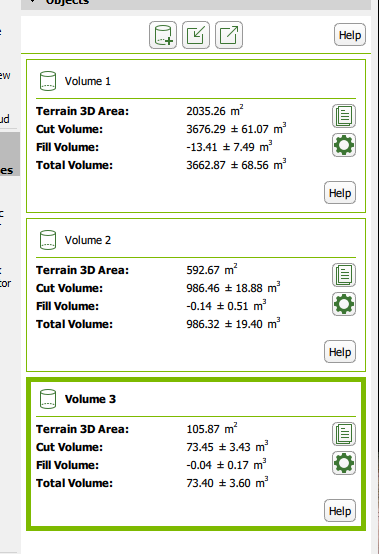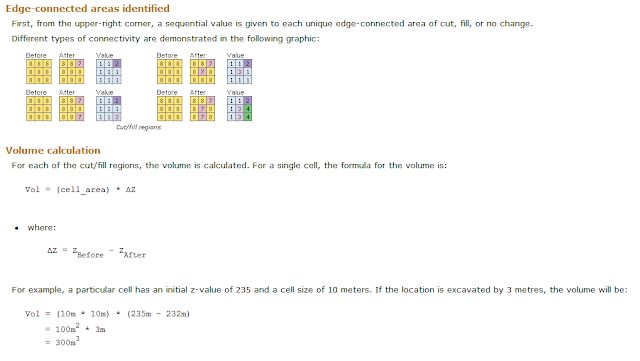Introduction
The Barmor mission planning software allows you to accurately plan a UAS mission prior to entering the field. It also allows for real time corrections. The program accounts for topography and allows you to plan a mission that will prevent you from crashing your drone. In this lab we will demonstrate some of the different types of missions one can fly.
Overview of Mission Planning
Before using the software you must consider the following items.
You need to be familiar with the area. What type of topography and terrain is there? What man made objects are in the areas? Is the area residential? Are there airports near by?
You need to check the weather and check the all of your gear.
Then make a mission plan.
When you get to the field be prepared to adapt and change your plan as needed.
Make sure everyone knows there job before the mission.
Review your plan and fly the mission.
Using the software.
First you need to select your location. You then can choose which type of mission you would like to plan. You can select a mission by placing way points on the map. You can also select a grid area or corridor missions. You will account for the wind and pick a take off location that goes into the wind. Also selecting a rally point that is near your start area. Then pick a landing site that is away from the take off location. You don't want to get hit with a drone. I like to first pick mission setting as in speed and elevations.
 |
| Figure 1 |
Here you can select all of your mission setting. I like the relative height feature which allows your UAS to maintain a constant height off of the ground. You will also notice the take off, rally, and landing points in the background of the image.
Here is a plan for an area based mission.
I also decided to plan a mission over Fairmount Santrol in Menomonee. This could be a useful mission to help monitor their stock piles. The mission setting are also included.
Overview
I enjoyed the software. It has a simple layout feature that is relatively easy to use. There are some features that seem slow and clunky to use. Overall I think it works well and with time it will get better. I also think it has a small learning curve that will also take a little bit of time to learn how to use it quickly and efficiently.